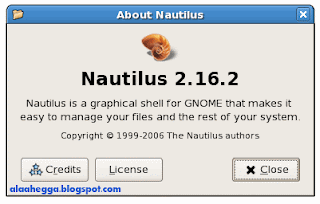
Nautilus is a graphical filesystem browser provided as part of the GNOME graphical environment. Although managing files from the command line can be more versatile and powerful, many people find a graphical interface to be more intuitive.
Nautilus can run in either of two modes:
Spatial mode
Browser mode
Spatial mode is designed to be the most intuitive for new users and is the simplest in terms of user-interface clutter. Windows have a very basic layout with no toolbar; when a directory is double-clicked it opens in its own window. A menu in the lower-left of each window allows the user to list and select parent directories of the one currently displayed. Typing Ctrl-Shift-W closes all parent windows.
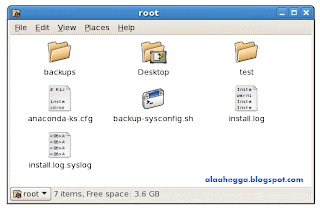
Spatial mode
Browser mode provides a more traditional file-manager interface with a side pane on the left that can display file details, a filesystem tree, or even notes the user has taken about the contents of a directory. The categories displayed in the sidebar can be selected from a drop-down menu. Folders open in the same window instead of in new ones, and the user navigates using the standard back, forward, and up icons available in most graphical file managers.
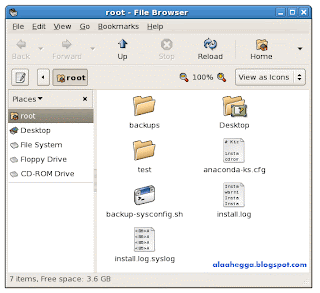
Browser mode
To access Nautilus, use one of the following methods:
Desktop icons
Computer icon
Home directory icon
Removable device icons (CD-ROMs, USB drives, floppy disks)
Menu option
Applications > System Tools > File Browser
The two most common ways to access Nautilus are via desktop icons or a menu option. The desktop icons labeled Computer, and for example, Joe’s Home will each open a Nautilus window in spatial mode. The Home icon opens a window that displays the user’s home directory. The Computer icon opens a window that presents an ordered view of available filesystem resources. This includes the Filesystem icon, which opens a window displaying the root directory; the Network icon, which allows the user to browse the local network for shared disks; and an icon for each removable media filesystem, such as those on CD-ROMs, floppy disks, and USB drives.
Nautilus can be started in browser mode by selecting File Browser from the Applications menu under System Tools in the upper left corner of your GNOME desktop. If you would like Nautilus to always start in browser mode, even when accessed via the desktop icons, open a Nautilus window, select Edit > Preferences from the menus, go to the Behavior tab, select Always open in browser windows and click Close.
Moving and Copying in Nautilus
The following keyboard shortcuts apply to Drag-and-Drop in Nautilus:
Drag
Moves on the same filesystem, or copies if on a different filesystem
Drag + Ctrl
Always copies
Drag + Alt
Asks whether to copy, move, or create a symbolic link (alias)
If the destination is on the same filesystem as the source, when you drag and drop files, Nautilus will move the file instead of copying it. To force Nautilus to copy instead of move, drag the file to its destination and press Ctrl before releasing the mouse button. Holding the Alt key instead will make Nautilus ask whether to copy, move, or create a symlink. A symlink, or symbolic link, is an alias to the source file that does not take up extra space on the drive.
Right-clicking an object in Nautilus opens context menu listing actions you can take on that item. The exact contents of the context menu depend on what is being clicked (the "context" of the click). For files or directories, the context menu includes options to copy, cut (move), or rename the selected object. If you cut or copy a file or directory and then right-click your desktop or a directory, then the context menu will include a paste option. Selecting this option will copy or move (depending on whether the source file was copied or cut from its original location) the previously selected object (or objects) into the directory.
0 comments:
Post a Comment